Unityを使ったゲーム制作の始め方
※2023/05/26時点でUnityHubのUIが少し変わっています。記事のリライトを考えています。
私は、大学のサークル活動でUnity&C#を使ってゲームを制作しています。
今回は初心者にもとっつきやすく、広く浸透しているUnityエンジンを紹介し、ゲーム制作ができるようになるための本当に最初の流れを記事にまとめたいと思います。
独学でも大丈夫ですし、
ゲームを作る側であれば、ゲーミングPCでなくとも、普通のノートパソコンで案外大丈夫です!
- Unityエンジンとは
- C#とは
- インストールする必要があるもの
- ゲーム制作を始める流れ
- どうやってゲーム制作を学習する?
- Unityと併用するエディタはVisual StudioかVSCodeどっちが良い?
- 仲間を見つけることが出来たらできたら尚よし!
Unityエンジンとは
UnityエンジンはUnity Technologiesが開発・販売しているゲームエンジンです。
ゲームエンジンを使うことで、描画処理・物理演算・衝突判定・サウンドの出力を全てゲームエンジンに任せることができ、ゲーム開発を効率化してくれます。
EpicGamesが開発するUnrealEngineと並び、現在、最も有名で良く使われているゲームエンジンの1つだと思います。
C#とは
C#は、2000年代にマイクロソフトのチームが開発したプログラミング言語です。
似ている言語はJava, C言語, C++などです。
最初は文章やスペルを間違えないように書き写しながら、よく使う命令文を覚えていき、「もっと深く理解したい!」と思ったら書籍や動画コンテンツを使ってC#の基礎まで勉強してみてください。
インストールする必要があるもの
後述しますが、UnityHubは、Unityのバージョン管理に欠かせないツールです。
ゲーム制作を始める流れ
(Windowsを想定しています)
UnityHubのインストール
まず、Unity自体のインストールの前に、UnityHubをダウンロードしましょう。
UnityHubとは?
UnityHubとは、Unityエンジンのバージョン管理、開発しているプロジェクトフォルダの管理を行うためのツールです。
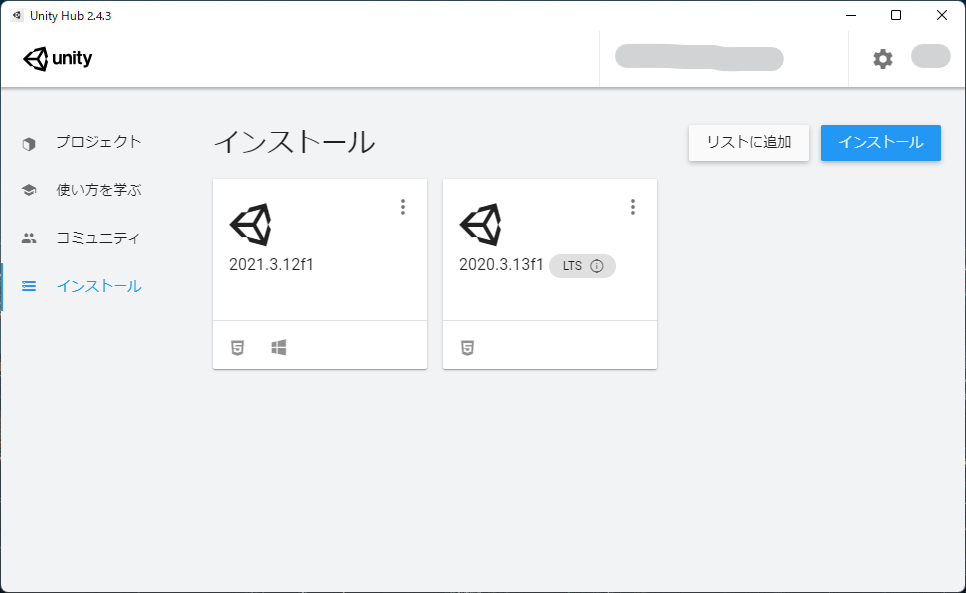
Unityエンジン自体のインストールや、プロジェクトをUnityで開くときはUnityHubを経由して行います。
コイツが無い時代(2018年以前?)は、Unityエンジン自体をアップデートすると、そのバージョンで開発していたデータが開けなくなるといった自体が多発していました。
長期間開発する場合や、集団で開発する場合にとても不便な状況だったので、このUnityHubが作られ、現在は非常に便利なので標準で使われているようです。
Unity IDアカウントを作成しよう
まず最初に、Unityの個人向けPersonalライセンスを作成しましょう。個人利用の場合、一定以上の利益が発生していなければ、無料でライセンスを作成することができます。 公式サイトにて作成しましょう。
UnityHubのインストール
UnityHubのインストールは以下のリンクから行うことができます。 unity.com
ダウンロードされたunityhubsetup.exeを開いて、指示に従ってUnityHubをインストールしましょう。
Unityエンジン本体のインストール
UnityエンジンはUnityHubからインストールすることができます。
青いボタンからUnityエンジン本体をインストールできます。
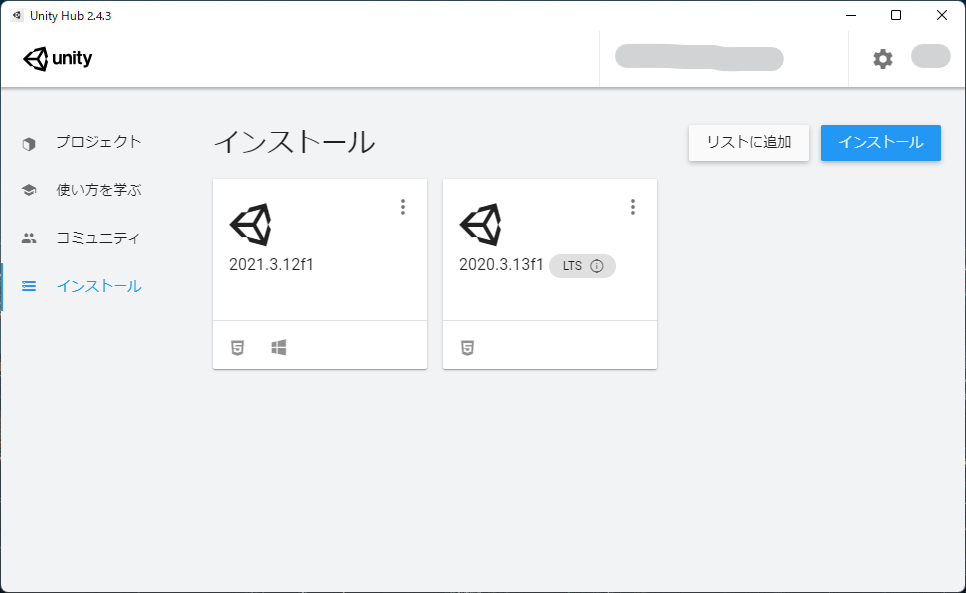
最新のLTS版をダウンロードしましょう。2022年12月現在(Unity 2021.3.15f1)
LTSは、「Long Term Support」の略で、長い期間サポートしますよ!という意味です。1〜2年はそのまま使えます。
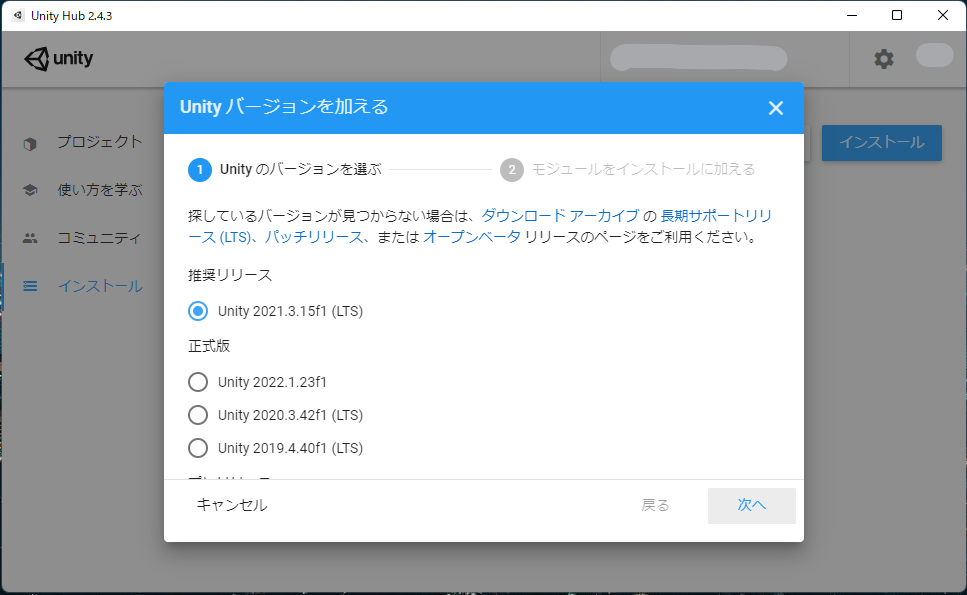
モジュールを選びましょう。
モジュールは追加機能で、日本語化・コードを書くためのアプリのインストールなどを含みます。
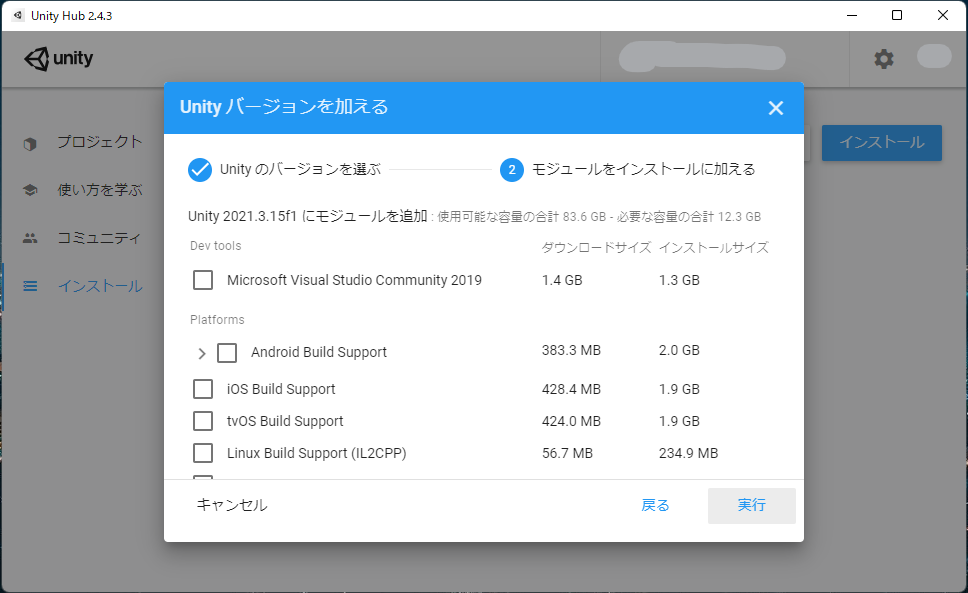
Microsoft Visual Studio Community 2019の項目にチェックを入れると、Visual Studio(プログラムを記述するためのアプリケーション)がダウンロードされます。
テキストエディタであるVSCodeを使いたい!という場合は、チェックを外しましょう。将来的にAndroidアプリ、iOSアプリを作りたい場合は
Android Build Support、iOS Build Supportにチェック!DocumentationやLanguage packsは、ドキュメントのダウンロード・アプリの日本語化なので特にこだわらなければ無くても大丈夫だと思います。
英語が苦手な場合は日本語化しましょう。
プロジェクトの新規作成
プロジェクトの画面から新規作成で新たなUnityのプロジェクトを作成することができます。
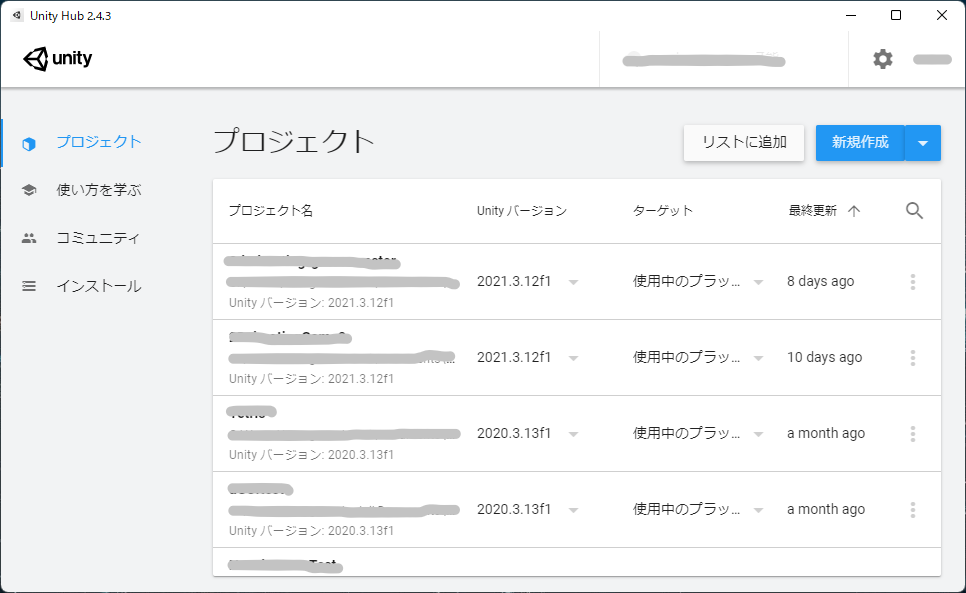
プロジェクトの初期画面
UnityHub>プロジェクト>新規作成で、3Dのプロジェクトを選んで作成した初期画面。
ここから、ゲーム制作をスタートできます!
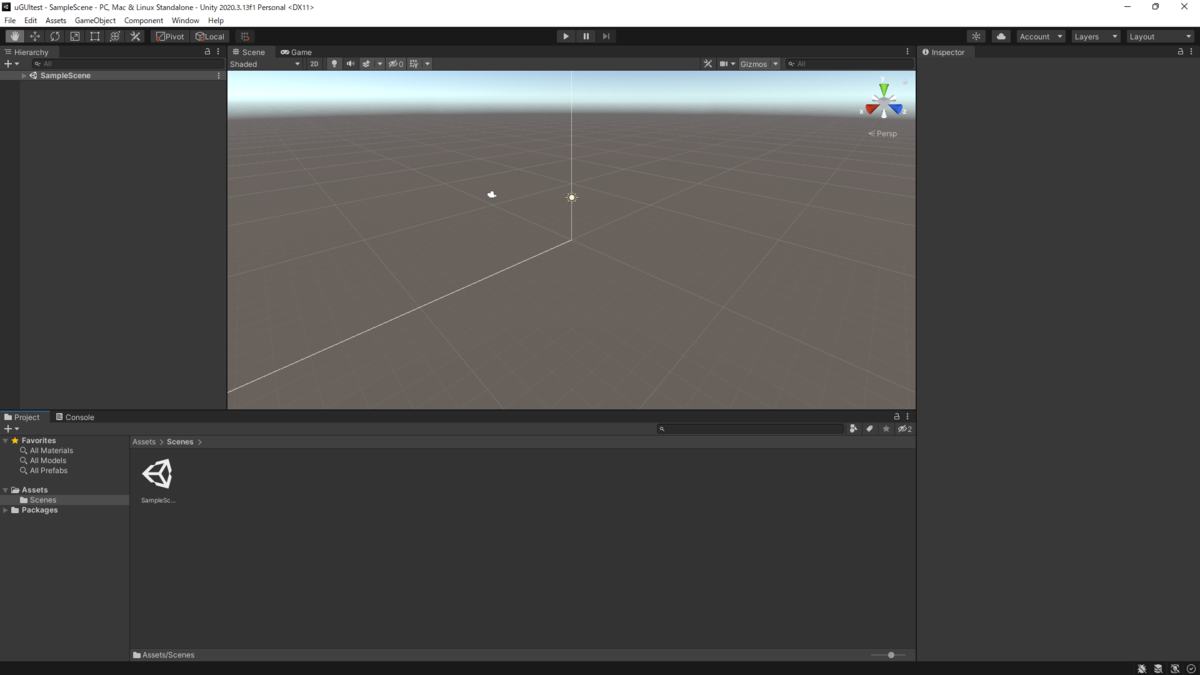
どうやってゲーム制作を学習する?
1. 書籍
最も無難です。 以下のような書籍が初心者にとって分かりやすいです。Unityのバージョンに合わせて、最新刊が出版される店も安心です。 2D・3D合わせて、実際に簡単なゲームを作成することができます。
2. 学習サイト
動画なので、分かりやすくてオススメです。コスパ◎
UnityとC#を学べるもので以下のようなサイトがあります。私は始め、ドットインストールで学びました。 Unityで3つの簡単なゲーム制作のチュートリアルとC#の詳しい講座があります。一部無料で閲覧可能。
- ドットインストール(プレミアム:月額1000円ほど)
- Udemy(頻繁にあるセール中で1講座あたり1000円~5000円ほど)
3. YouTube・ブログなど
中級者向け? 個人で動画や解説を出されている方のコンテンツから学ぶことができます。
1,2番で学習して、
ある程度Unityの操作に慣れてから、いろんな種類のゲームを作ってみたいと思った方にオススメです。
テトリスはUnityの操作に慣れてパズルゲームが作りたい人に!
4. スクールに通う
1人で学習するのに抵抗がある場合は、プログラミングスクールなどを探して、 直接、講師から教えてもらうのもアリかもしれません。
Unityと併用するエディタはVisual StudioかVSCodeどっちが良い?
Visual Studioは統合開発環境(IDE)と呼ばれる、プログラムを書くのに必要な機能なんでも揃ったツールであり、
それに対し、VSCode(Visual Studio Code)は、テキストエディタと呼ばれます。プログラムを書くための多機能なメモ帳のようなもので、拡張機能やショートカットキーを使うことで非常に便利になります。
基本的に用途はどちらも同じで、学習中は、どちらでも申し分ありません。
Visual Studioは多機能だけれども重たい。VSCodeはほぼコードを書くためだけだけど軽いイメージ。
Visual StudioはC#などの言語を記述するのに特化しているので、入力補完が優秀です。
私は、Unityをインストールする前から、使い慣れていたVSCodeを使っています。
人気のエディタで、他にも様々なプログラミング言語を記述することができるので重宝しています。
標準では、UnityとVisual Studioが紐付けされていますが、UnityとVSCodeは設定で簡単に紐付けることができます。VSCodeが良いよという方は試してみてください。
C#の入力補完やデバッグをVSCodeで行わせたいときには拡張機能をインストールしましょう。
qiita.com
仲間を見つけることが出来たらできたら尚よし!
私の場合は運良くゲーム制作の仲間を見つけることが出来たことが良かったと思いました。
サークル内にも、プログラミングを学んでいる先輩・後輩がいることや、DTMやイラスト制作に取り組んでいる人が周りにいてくれるおかげで、できることの幅が広がっています。
本格的にゲーム制作に取り組んでみたいと思う人は、サークルやSNSのコミュニティーでメンバーを探してみるのもアリかも。
プログラミングが苦手だ…という方は、最初にPythonなどの学習しやすいプログラミング言語で、プログラミングの基礎を学習してからC#に取り組むと良いかも…。 YouTubeに動画コンテンツが豊富にあります。
